Table of contents
M1 MacでJekyll環境を設定からGitHub Pagesに自作websiteをuploadするまで
ここでは上述の通り、まずはM1 MacにJekyll環境を構築します。そのローカル環境でwebsiteが正しく作られていることを確認したのち、GitHub Pagesにそれをアップロードする方法までをメモしておきます。私の環境は以下の通りです。
- OS: macOS Big Sur, Ver. 11.6
- Chip: Apple M1
- Shell: Zsh
- インストールされたJekyll: 4.2.1
Jekyll環境構築
Xcodeのインストール
まずは自分のMacにXcodeをインストールしましょう。App Storeでダウンロードしても大丈夫ですが、ここで必要となるのはコマンドラインツールです。以下のようにしてインストールすることができます。
% xcode-select --install
Homebrewのインストール
次に必要となるのはHomebrewです。Homebrewのwebsiteの手順通り、コマンドでインストールを行います。
% /bin/bash -c "$(curl -fsSL https://raw.githubusercontent.com/Homebrew/install/HEAD/install.sh)"
Ruby, Rbenvのインストール
先程インストールしたHomebrewを用いてRubyとrbenvをインストールします。
% brew install rbenv ruby-build
ターミナルを開いたときにいつでもrbenvが使えるように、.zshrcに以下の文を加筆しましょう。
if which rbenv > /dev/null; then eval "$(rbenv init -)"; fi
.zshrcの変更を反映させます。
% source ~/.zshrc
続いて、このrbenvを用いてRuby 3.0.0をインストールします。
% rbenv install 3.0.0
% rbenv global 3.0.0
% ruby -v
# ruby 3.0.0などが表示されればOK
% rbenv rehash
Rubyとgemsのパスを通します。そのためには.zshrcに以下の文を加筆します。
export PATH="/usr/local/opt/ruby/bin:/usr/local/lib/ruby/gems/3.0.0/bin:$PATH"
先程と同様にsourceコマンドでこの変更を反映させましょう。もしパスが通っているか確認したければ% echo $SHELLなどで確認することができます。
Jekyllのインストール
それではJekyllおよびBundlerをインストールしていきましょう。
% gem install --user-install bundler jekyll
Jekyllをどこからでも使えるように、以下の文を.zshrcに追加します。
export PATH="$HOME/.gem/ruby/3.0.0/bin:$PATH"
CAUTION: もしRubyのバージョンが違う場合は、3.0.0の部分を該当するバージョンに変更します。
今しがた追加したパスが通っているかは、以下のコマンドを入力したときに表示されるGEM PATHS:項目を見ることで確認することができます。
% gem env
これでJekyllが使えるようになりました。それではJekyllのクイックスタートを実行してみましょう。
% gem install bundler jekyll
% jekyll new good-looking-site
% cd good-looking-site
% bundle exec jekyll serve
上の”good-looking-site”の部分は自分の好きなwebsiteプロジェクト名を入れます。しかしM1 Macを使用している場合、一番最後のコマンドでエラーとなるはずです。
M1 Macへの処方箋: Jekyllの修正
ここで起きたエラーを解消するにはwebrickなるものを自分たちのプロジェクトに加えます。念のためにbundleをアップデートして臨みましょう。
% bundle update --bundler
% bundle add webrick
% bundle install --redonwload
最後のコマンドは全て再構築することを確実に行うために実行します。もしエラーが出るようであれば成功するまで何度か実行します。 そして
% bundle exec jekyll serve
を行うと、ローカルでサーバーが立ち上がります。この状態でhttp://127.0.0.1:4000などにアクセスすると、たった今Jekyllによって作成されたwebsiteを見ることができるはずです。
もしこれで上手くいかない場合には、以下の手順を全て順番通りに実行すると良いでしょう。
% gem uninstall sassc
% gem install sassc -- --disable-march-tune-native
% gem uninstall ffi
% gem install ffi
% bundle update --bundler
% bundle add webrick
% bundle install --redownload
% bundle exec jekyll serve
GitHub Pagesにアップロードする
以下の文章はJekyllの日本語公式websiteに書かれたものに則って書かれています。しかし自分のつまづきポイントなども加えたオリジナル文章であるため、間違いもあるかもしれません。ご容赦ください。
_config.yml
特に気をつけるところは、GitHub Pagesに対応するためにremote themeを設定することです。私がこのwebsiteに用いているJust the Docsというテーマプラグインでは、以下の一行を_config.ymlに加筆します。
remote_theme: pmarsceill/just-the-docs
コロン以降の部分には(テーマプラグインのオーナー)/(プラグイン名)のような書式で書きます。もしこの設定を忘れると、GitHub Pagesにアップロードしたときに、GitHubに登録されているメールアドレス宛に以下のようなメールが送信されます。
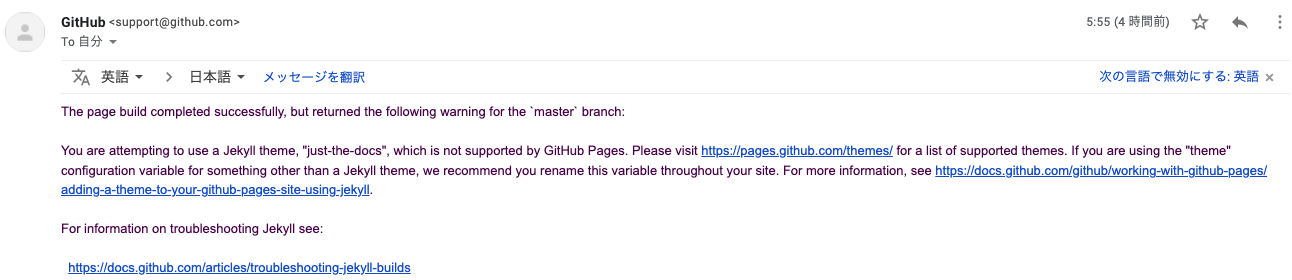
Actionのセットアップ
Jekyllで作成したwebsiteをGitHub Pagesで表示するには、GitHub Actionsを用います。Jekyll 3.9.0であればGemfile内に2行ほど追加するだけで、GitHub Pages環境のための準びが調います。しかし最新のJekyllではこれに対応しておらず、GitHub Actionsを用いた対応をする必要があります。
そのためには_config.ymlと同じ場所に.github/workflowsというディレクトリを作成し、その中にgithub-pages.ymlというファイルを作成しましょう。ここにはGitHub Actionsが実際にGitHub上で行うワークフローを記述しておきます。私は以下のように記述したものを用いています。
注意: 以下では中括弧の前についているバックスラッシュを省略して読み進めてください。これらをコピペして使用する場合も同様です。
name: Build and Deploy to Github Pages
on:
schedule:
- cron: '0 * * * *'
push:
branches:
- master # Here source code branch is `master`, it could be other branch
jobs:
build_and_deploy:
runs-on: ubuntu-latest
steps:
- uses: actions/checkout@v2
# Use GitHub Actions' cache to cache dependencies on servers
- uses: actions/cache@v2
with:
path: vendor/bundle
key: $\{\{ runner.os \}\}-gems-$\{\{ hashFiles('**/Gemfile.lock')\}\}
restore-keys: |
$\{\{ runner.os \}\}-gems-
# Use GitHub Deploy Action to build and deploy to Github
- uses: jeffreytse/jekyll-deploy-action@v0.3.1
with:
provider: 'github'
token: $\{\{ secrets.JEKYLL_PAT \}\} # It's your Personal Access Token(PAT)
repository: '' # Default is current repository
branch: 'gh-pages' # Default is gh-pages for github provider
jekyll_src: './' # Default is root directory
jekyll_cfg: '_config.yml' # Default is _config.yml
jekyll_baseurl: '' # Default is according to _config.yml
bundler_ver: '>=0' # Default is latest bundler version
cname: '' # Default is to not use a cname
actor: '' # Default is the GITHUB_ACTOR
pre_build_commands: '' # Installing additional dependencies (Arch Linux)
最も重要なのは、最後の方に記述されているtoken: $\{\{ secrets.JEKYLL_PAT \}\}部分です。このJEKYLL_PATという文字列は好きに変更しても構いませんが、その後の設定に変更が生じるので覚えておきましょう。
最初のon.scheduleにはビルドする時刻を指定します。ここでは毎時間ごとにビルドするようにワークフローを設定しています。
次のon.push.branchesには、どのブランチが更新されたときにビルドを行うかを設定します。ここではmaster(main)ブランチを指定しています。
途中の部分ではJEKYLL DEPLOY ACTIONという、GitHub PagesにJekyllで作成したwebsiteのデプロイを行ってくれるActionを設定してくださったものを使用しています。
GitHub Actions に権限を与える
上で示した.github/workflows/github-pages.ymlの設定では、masterにpushされたJekyllのwebsiteをgh-pagesブランチにプッシュします。よってこれを行う権限をActionに与える必要があります。
GitHub画面の右上にある自分のアイコンを押下し、Settingsに移動します。
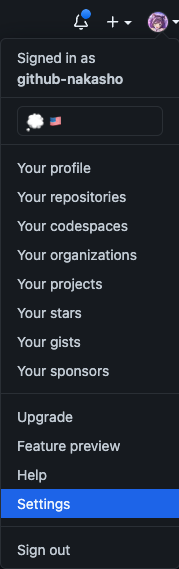
下の方にあるDeveloper settingsに移動します。
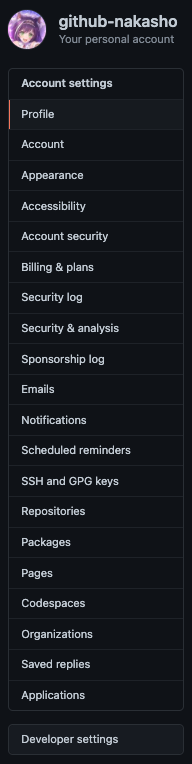
Personal access tokensに移動し、Generate new tokenを押下してアクセストークンを発行します。
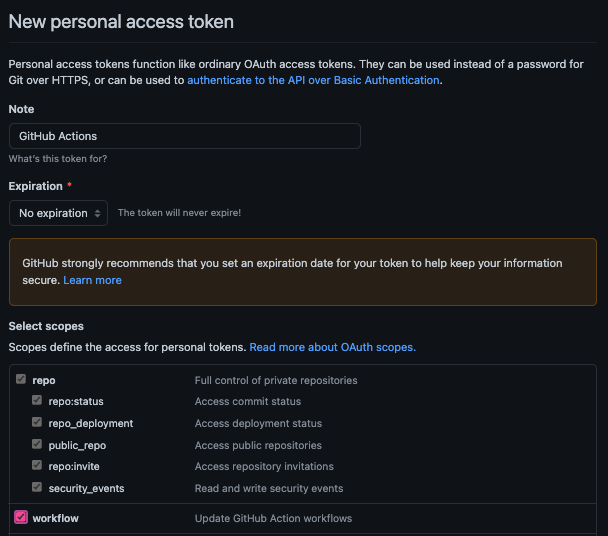
Note部分には好きな名前(画像ではGitHub Actionsとなっています)を入力します。Expirationには、このトークンの有効期間を指定します。無期限で使用したい場合にはNo expirationを選びましょう。
ここで重要なのは、次のSelect scopesの部分です。ここではこのトークンを知っているものにどのような権限を与えるかなどを設定します。画像のようにrepoとworkflowにチェックを入れてください。
最後に一番下のGenerate tokenボタンを押下して、トークンの発行手続きは終了です。するとトークンの文字列が出現するので、これをコピーしておきます。
次に、Jekyllで作成されたwebsiteが置いてあるリポジトリへ移動します(もし作成されていない場合は、これをpushしておいてください)。リポジトリのSettings->Secretsに移動し、New repository secretボタンを押下してワークフローを登録します。
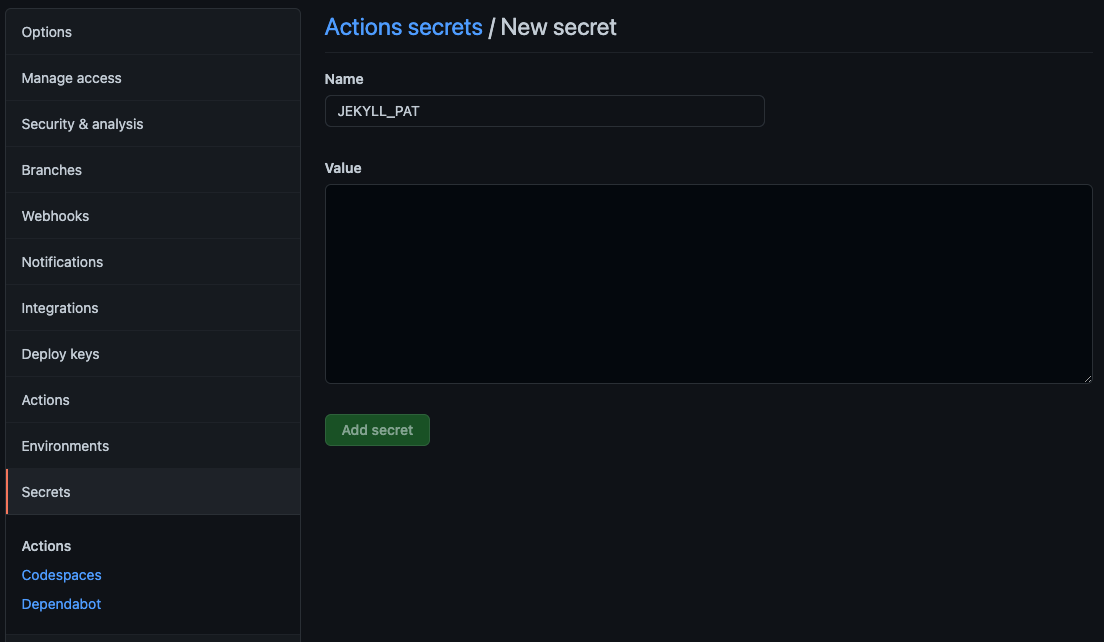
このときNAMEには、先程.github/workflows/github-pages.ymlのtoken: $部分のJEKILL_PATと同じ文字列を入力します。そしてValueには先程コピーしておいたトークン文字列を貼り付けます。
これでトークンが紐づけられたactions secretsには.github/workflows/github-pages.ymlを実行する権限が与えられ、ワークフローの途中でリポジトリにアクセスする権限まで与えられたことになります。
ビルドとデプロイ
以上の設定が完了したのち、master上のローカル変更をpushすると、actionsが起動してビルドを開始します。進行状況の確認やビルドエラーを確認するためには1. commitを見る, 2. Actionsタブの2つの方法があります。
Actionsタブを開くと以下のように、最近実行されたコミットやビルドが一覧で表示されます。ここをさらにクリックすればビルドメッセージを見ることが可能です。
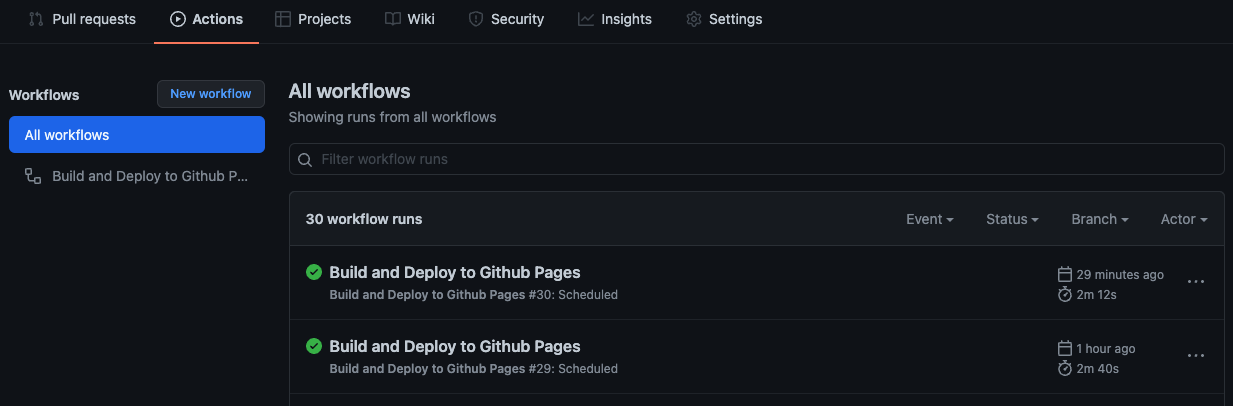
全てが上手く実行されれば緑色が表示されますが、どこかでエラーとなると赤色が表示されます。そして上の設定では、websiteに必要なhtmlファイルなどがgh-pagesに作成されます。あとはリポジトリのSettings->PagesでGitHub Pagesの設定を行うだけです。
参考リンク
- [1] Installing Jekyll on an Apple M1 Mac
- [2] Can’t install Jekyll on Mac OS Big Sur (Apple Silicon M1)
- [3] Jekyll, GitHub Actions
- [4] JEKYLL DEPLOY ACTION